搭建自己的博客 - Mix Space 及Shiro主題部署教程
最終結果呈現
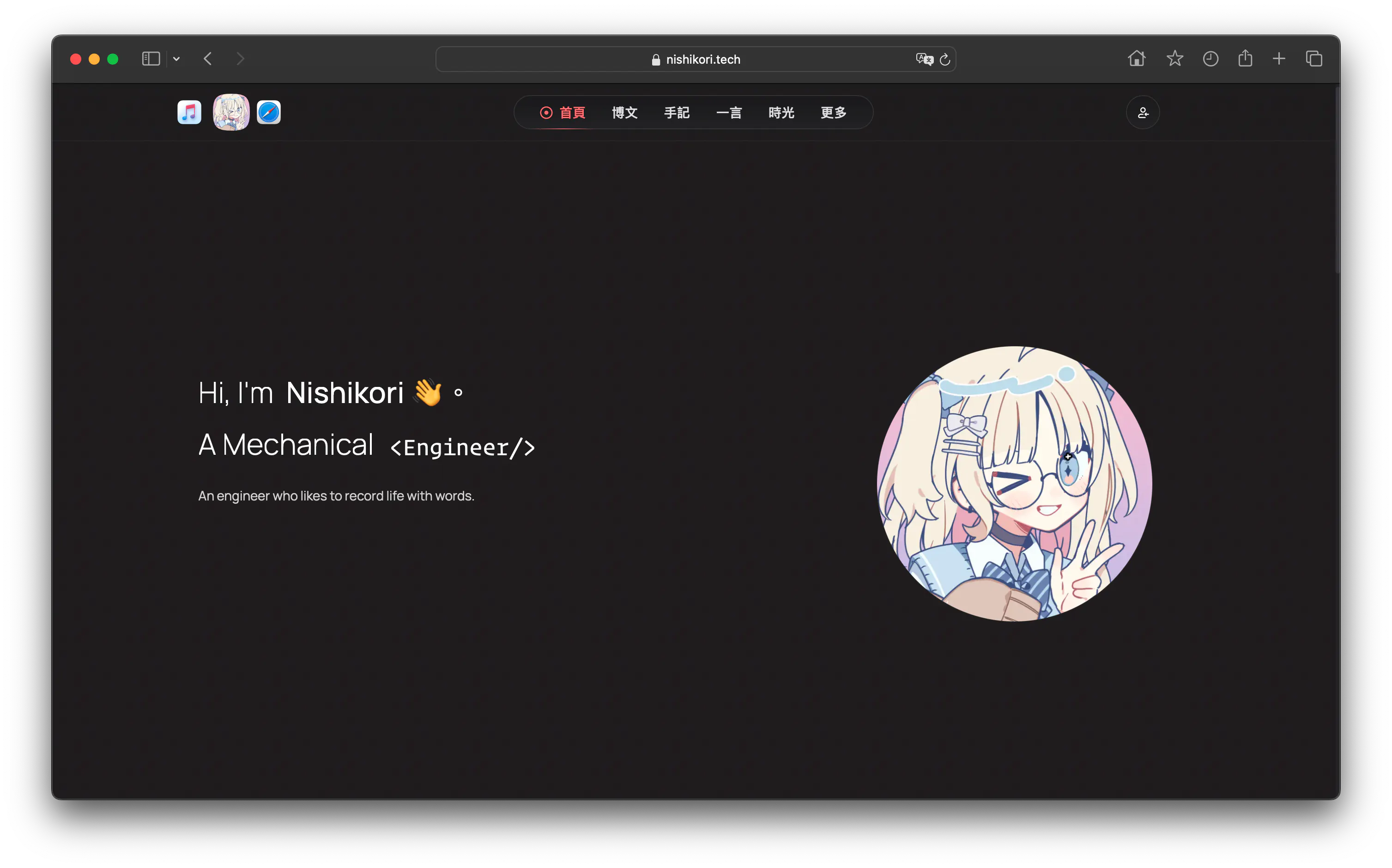
前端介面
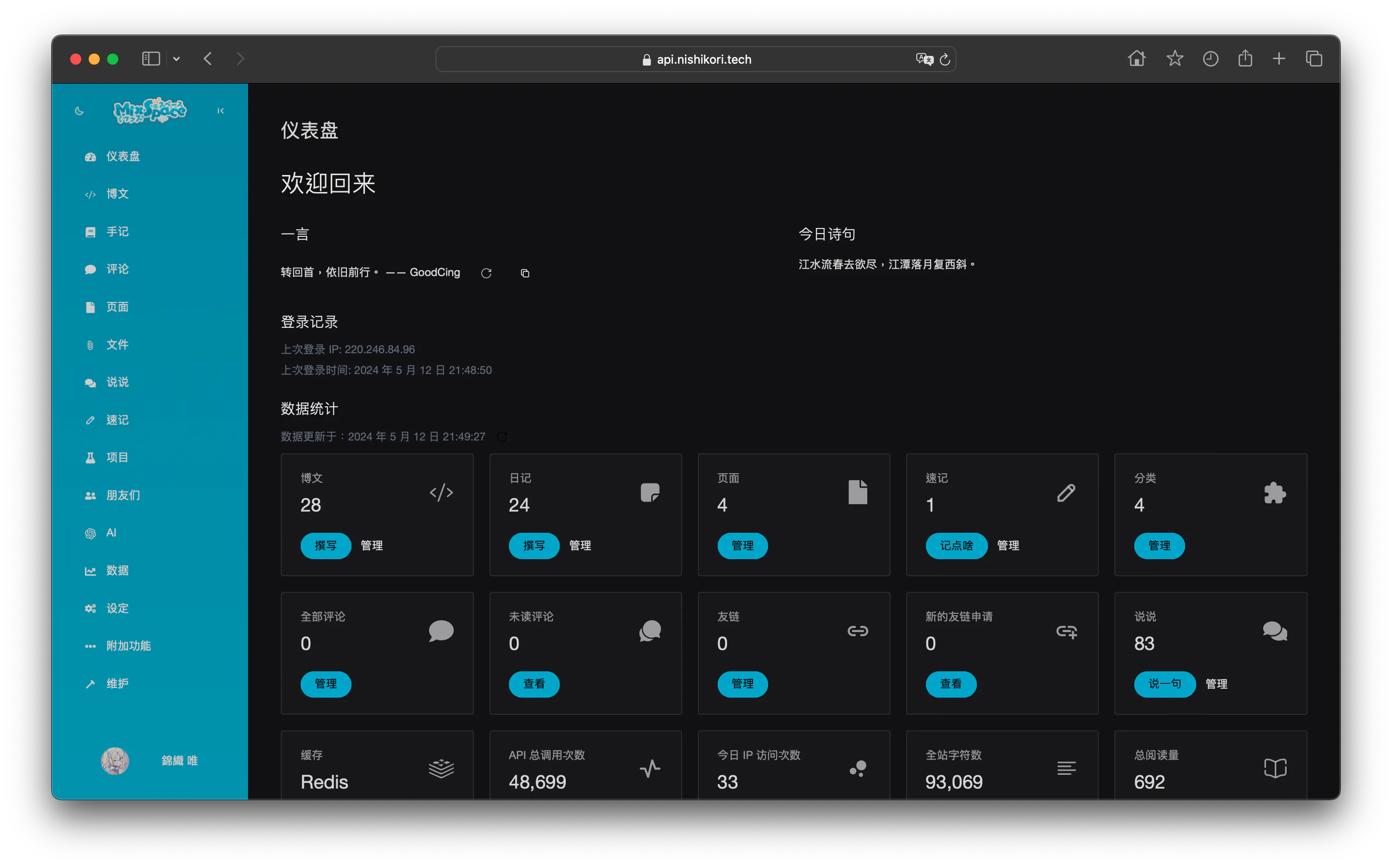
後端介面
前期準備
請在GitHub、Clerk、Vercel註冊自己的帳號,此處不再演示。
配置網域
搭建個人博客的第一步,便是擁有自己的網域,如果你還沒有,可以前往Dynadot購買,在此可以使用我的優惠碼8E9O6bh6c9B8y6l以獲得五美元的優惠。
此處以在Dynadot購買nskr.blog為例。
介於Cloudflare提供了諸多優化站點訪問,保障站點安全的服務,我們在此選擇將站點託管至Cloudflare。
首先需要在Cloudflare中加入自己已購買的網域,並令其掃描現有的DNS解析。
隨後複製Cloudflare提供的DNS伺服器,回到Dynadot控制台,在DNS設定處選擇網域名稱伺服器,並填入已複製的內容。
配置伺服器
在完成有關網域的相關設定後,我們便需要進行伺服器的配置。我在此選擇的是Google Cloud,在綁定貸記卡後可以獲得300美元的贈金,有效期三個月。
根據自己的需求配置和購買,我按照個人習慣選擇了Ubuntu的系統鏡像。注意在此處需開啟「允許HTTP流量」、「允許HTTPS流量」兩個選項。
在伺服器構建完畢後,我們可以獲得這一伺服器的公網IP。我們需要複製這一IP並在Cloudflare的控制台中配置網域解析,將api.nskr.blog指向自己的伺服器。(實際上,在此處無需參照影片中的操作,同時解析@.nskr.blog,因為後面需要將其解析到Vercel的伺服器上)
在完成前面的操作後,我們通過SSH連結自己的伺服器。
為了方便管理,我們可以安裝1Panel面板或寶塔面板,二者選其一即可:
#安裝1Panel
curl -sSL https://resource.fit2cloud.com/1panel/package/quick_start.sh -o quick_start.sh && bash quick_start.sh#安裝寶塔面板
wget -O install.sh https://download.bt.cn/install/install-ubuntu_6.0.sh && sudo bash install.sh ed8484bec這安裝這兩個面板後都會自動安裝Docker與Docker-compose,可以通過下面的命令分別檢查:
docker -vdocker compose version如果伺服器沒有正確輸出已安裝版本號,可以執行以下命令即可:
curl -fsSL https://get.docker.com | bash -s docker在完成上面的步驟後,請前往伺服器控制台開放相關端口,面板所需端口可以在SSH介面查詢,博客所需端口為2323與2333:

在Google Cloud中,防火牆控制台的路徑
部署博客後端
首先,需要拉取配置文件:
# 創建目錄
cd && mkdir -p mx-space/core && cd $_
# 拉取 docker-compose.yml 文件
wget https://fastly.jsdelivr.net/gh/mx-space/core@master/docker-compose.yml並在mx-space/core目錄下新建.env文件並填入以下內容(請根據自身需要進行修改):
有關
vim的使用可以自行學習,在此僅提及與部署相關的操作:使用
vim .env創建並打開.env文件,隨後輸入i切換至insert模式,在輸入完變量後按ESC鍵進入命令模式,輸入:wq保存退出。
JWT_SECRET=nishikoriyuinishikoriyui
ALLOWED_ORIGINS= nskr.blog
ENCRYPT_ENABLE=false
ENCRYPT_KEY=- JWT_SECRET 長度不小於16個字符,不大於32個字符,用於加密JWT。
- ALLOWED_ORIGINS 為被允許的域名,如果存在多個需用英文逗號分割。
- ENCRYPT_ENABLE是否開啟加密,填寫
true或false。 - ENCRYPT_KEY為加密密鑰,如不開啟加密,則無需填寫。密鑰長度需為64位且僅包含小寫字母與數字,可通過
openssl rand -hex 32命令生成。
完成上面的操作後,可通過下面的命令拉取鏡像並運行後端核心容器:
docker compose up -d完成後端部署後,我們需要配置反向代理。使用單域名的方案可以參照官方文檔 ,我在此選擇借助1Panel進行雙域名配置,寶塔面板配置方法與之類似,在此不再演示。
首先需要在1Panel安裝OpenResty程式,用於網站部署。
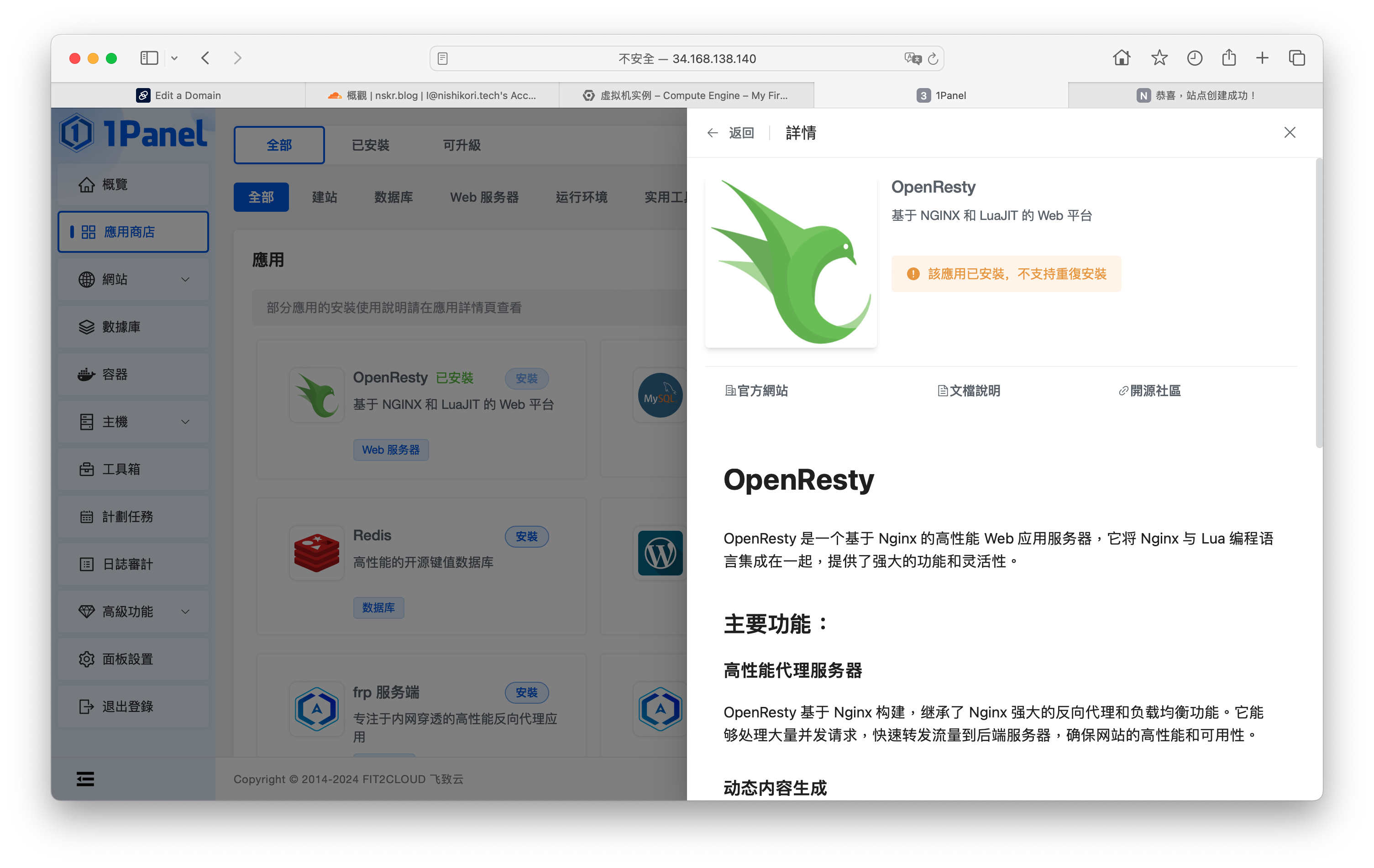
隨後,在「網站」選擇卡中搭建靜態網站api.nskr.blog
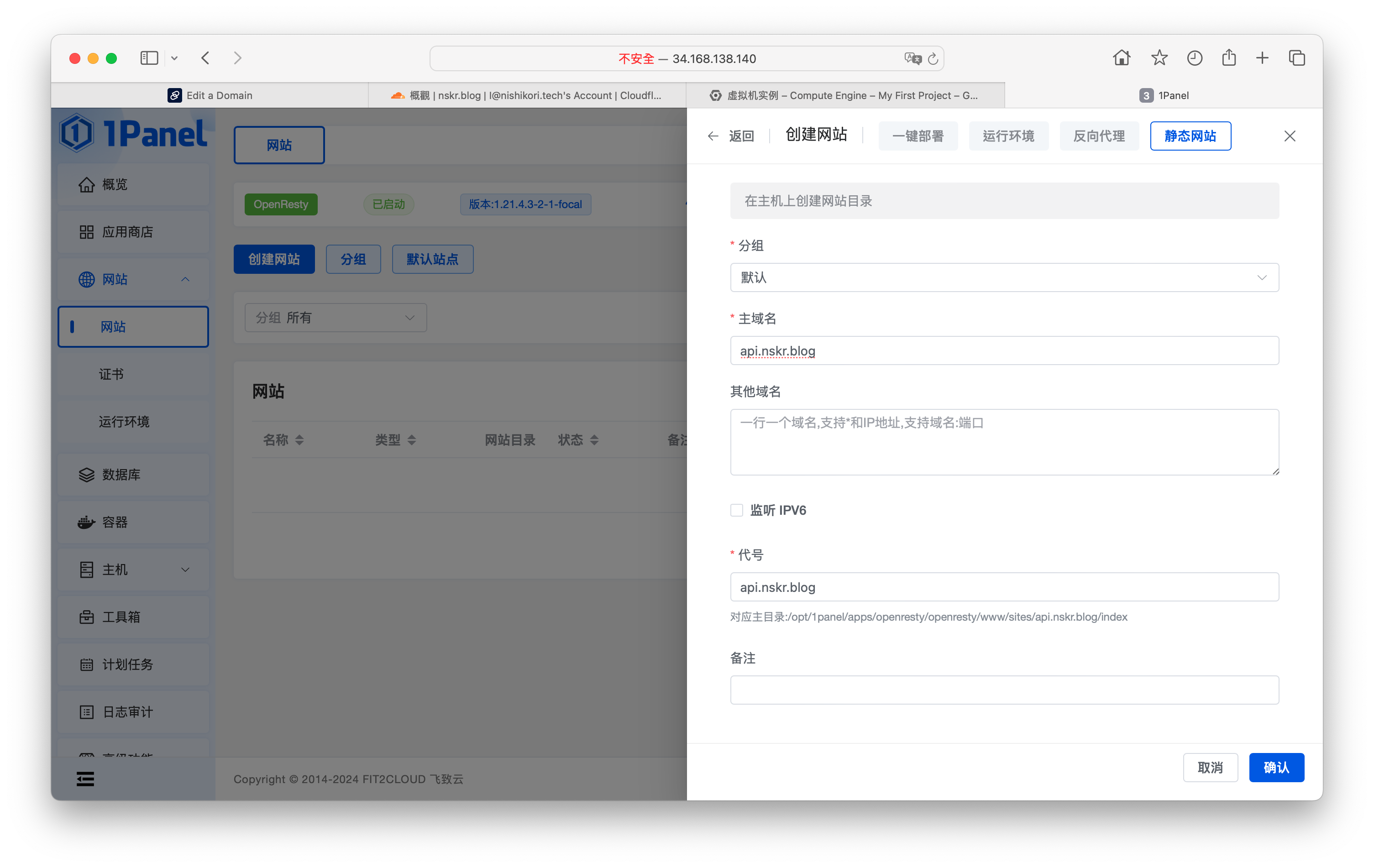
完成網站搭建後,需要申請SSL證書,在此不再演示。
搭建完成後,選擇「配置」,並將下面的內容粘貼至網站配置文件:
## 反向代理开始
## WebSocket
location /socket.io {
proxy_pass http://127.0.0.1:2333/socket.io;
proxy_set_header Host $host;
proxy_set_header X-Real-IP $remote_addr;
proxy_set_header X-Forwarded-For $proxy_add_x_forwarded_for;
proxy_set_header REMOTE-HOST $remote_addr;
proxy_set_header Upgrade $http_upgrade;
proxy_set_header Connection "upgrade";
proxy_buffering off;
proxy_http_version 1.1;
add_header Cache-Control no-cache;
}
## Others
location / {
proxy_pass http://127.0.0.1:2333;
proxy_set_header Host $host;
proxy_set_header X-Real-IP $remote_addr;
proxy_set_header X-Forwarded-For $proxy_add_x_forwarded_for;
proxy_set_header REMOTE-HOST $remote_addr;
add_header X-Cache $upstream_cache_status;
}
## 反向代理结束這樣配置後,
API 地址為 https://api.nskr.blog/api/v2
GateWay 為 https://api.nskr.blog/
部署博客前端
在此我們使用Vercel的Serverless服務進行前端的部署,這可以有效減輕我們伺服器的壓力,從而減少在伺服器上的開支。
我們首先需要在GitHub上克隆Shiro的官方倉庫。
隨後,我們需要打開Clerk,並創建新應用,獲得公鑰和私鑰。
隨後我們需要訪問博客的後端面板,在配置雲函數。
在編輯面板中填入:
- 名稱:
shiro - 引用:
theme - 數據類型:
JSON
並複製該連結的內容並填入(此處直接引用本站點的配置文件,請根據自身需要進行修改):
在完成上述步驟之後,前往Vercel,創建新項目,在配置頁面中,点击 Environment Variables,填入以下內容:
NEXT_PUBLIC_API_URL=https://api.nskr.blog/api/v2
NEXT_PUBLIC_GATEWAY_URL=https://api.nskr.blog
NEXT_PUBLIC_CLERK_PUBLISHABLE_KEY=pk_test_•••••••••••••••••••••••••••••••••••••••••••
CLERK_SECRET_KEY=sk_test_•••••••••••••••••••••••••••••••••••••••••••- NEXT_PUBLIC_API_URL 為API地址
- NEXT_PUBLIC_GATEWAY_URL 為Gateway地址
- NEXT_PUBLIC_CLERK_PUBLISHABLE_KEY 是Clerk獲得的公鑰
- CLERKSECRET_KEY=sk_test••••••••••••••••••••••••••••••••••••••••••• 是在Clerk獲得的私鑰
隨後點擊Deploy,等待部署完成
在部署完成之後,將自己的網域名稱與之綁定,並將博客連結在Cloudflare上解析到Vercel的服務器。
就此,基本的部署便已經完成。
參考資料
Mix Space官方文檔 https://mx-space.js.org/